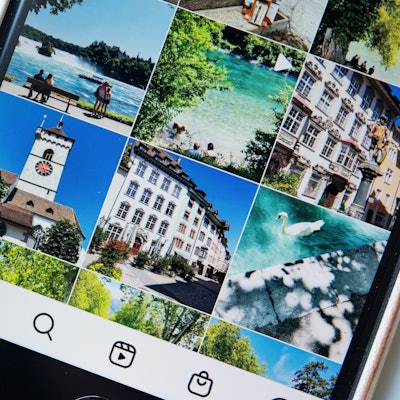Das Fotoarchiv quillt über? Technik-Kolumnist Steffen Haubner empfiehlt ein Programm, mit dem Sie endlich Ordnung schaffen im Bilder-Chaos.
Bilder sortieren und bearbeitenMit diesem Programm räumen Sie Ihr Fotoarchiv schnell und effektiv auf

Bei der Menge an Fotos, die wir heutzutage machen, ist es nicht leicht, den Überblick zu behalten.
Copyright: Getty Images
Mit dem Datei Explorer, der früher Windows Explorer hieß, stehen viele Nutzer auf Kriegsfuß. Bei Microsoft ist man sich dessen bewusst und bastelt fleißig an diesem Werkzeug herum, das unverzichtbar ist, um die Inhalte der eigenen Festplatte zu verwalten. Um die Nutzung zu vereinfachen, wurden viele Funktionen aus den Menüleisten ausgelagert. Nun ist zwar alles schön übersichtlich, aber die benötigten Einträge muss man sich mühsam zusammensuchen. Ein Kurztipp dazu, obwohl das hier schon öfter Thema war: Ein Klick mit der rechten Maustaste und dann mit links auf „Weitere Optionen anzeigen“ hilft oft weiter!
Ideal ist diese Lösung allerdings auch nicht. Wie wäre es, wenn es für jeden Zweck einen eigenen Explorer gäbe? Tatsächlich gibt es Alternativen, die sich für besondere Zwecke anbieten. Wer viel auf der Festplatte hat und daher viele Ordner und Verzeichnisse abgleichen muss, wird eventuell mit dem kostenlosen Q-Dir (www.softwareok.de/?seite=Freeware/Q-Dir/History) glücklich, der an dieser Stelle ebenfalls schon vorgestellt wurde. Er zeigt vier Fenster gleichzeitig an, und macht das Vergleichen und Verschieben von Dateien und Ordnern wesentlich einfacher.
Das Programm „FastStone Image Viewer“ ist kostenlos
Die Erfahrung zeigt allerdings auch, dass viele PC-Nutzerinnen und -Nutzer ihre liebe Not mit Fotos und Videos haben – ein Problem, das sich durch die Osterferien noch verschärfen dürfte. Genau dafür gibt es eine tolle Lösung, ebenfalls kostenlos. Die Rede ist vom „FastStone Image Viewer 7.8“, der unter www.faststone.org/FSIVDownload.htm zum Download bereitsteht. Klicken Sie links unter „exe“ auf „download“. Doppelklicken Sie auf die heruntergeladenen exe-Datei und folgen Sie den Anweisungen auf dem Bildschirm.
Beim ersten Start sollte sich automatisch die deutsche Version öffnen. Falls nicht, können Sie das über die Menüleiste am oberen Bildschirmrand unter „Einstellungen“ und „Sprache“ ändern. Auf der Webseite unter „portable“ gibt es eine mobile Version zur Installation auf einem USB-Speicherstick. Es gibt sogar eine Anleitung im PDF-Format. Um sie herunterzuladen, klicken Sie unter „Tutorial“ auf „download“, scrollen etwas nach unten und klicken noch einmal auf „download“ neben „German“.
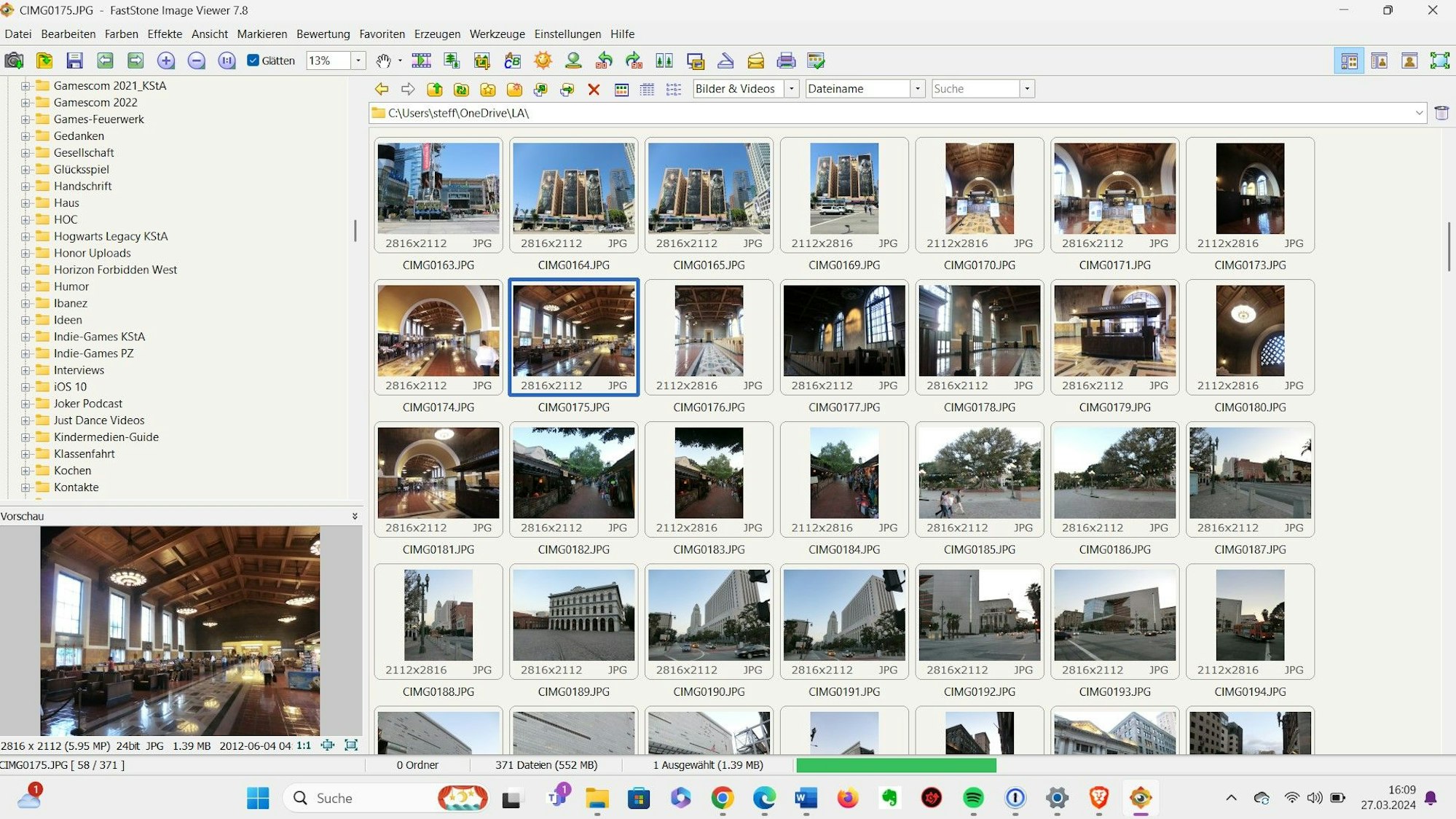
Ein Screenshot des Computerprogramms „FastStone Image Viewer“
Copyright: Steffen Haubner
Das Benutzermenü des FastStone-Viewer hat genau den Aufbau, den man auch von anderen Explorern kennt: Links finden Sie ein Baumdiagramm, das Ihre Festplatte samt ihrer Aufteilung darstellt. Auch externe Datenträger wie Speicherkarten oder Cloud-Speicher – so vorhanden – finden sich dort. Klicken Sie auf einen Eintrag, wird im Fenster rechts der Inhalt angezeigt. Klicken Sie auf ein Fenster, erscheint unter dem Baumdiagramm eine Vorschau samt Daten zu Art und Größe der Aufnahme.
Sie können die Fotos nicht nur sortieren, sondern auch bearbeiten
Ganz oben im Fenster sind drei Menüleisten zu sehen. Die Symbole sind weitgehend selbsterklärend, fahren Sie mit dem Mauszeiger darüber, wird darüber hinaus der Name der Funktion angezeigt. Sie werden feststellen, dass es ausschließlich um Optionen geht, die mit Fotos oder Videos zu tun haben. Sie können beispielsweise die Größe ändern, das Bild drehen und zuschneiden, als Favorit kennzeichnen, in einen anderen Ordner verschieben und vieles mehr.
Sehr interessant sind auch „Zeichenbrett“ zum Einfügen von Text oder Symbolen und „Bilder vergleichen“, wenn Sie entscheiden müssen, welche Aufnahme Sie behalten und welche Sie löschen wollen. All diese Funktionen werden immer auf die Bilder angewendet, die gerade ausgewählt und blau umrandet sind. Über die rechte Maustaste – auch hier ist dieser Kniff nützlich – finden Sie unter „Ansicht“ die Optionen „Stapelumwandlung“ und „Stapelumbenennung“. Doppelklicken Sie auf ein Bild, wird es bildschirmfüllend angezeigt. Fahren Sie jetzt mit dem Mauszeiger an die Ränder des Bildschirms – nun öffnen sich unterschiedliche Menüleisten zum Bearbeiten und auf der rechten Seite ein Fenster mit detaillierten Bildinformationen. Jede Wette, dass Sie Ihre Bilder künftig nur noch mit diesem Programm sortieren. Und den Datei Explorer können Sie bei Bedarf ja trotzdem weiter nutzen.