Gratis-UpdateWelche Vorteile Nutzer haben, wenn sie von Windows 10 auf 11 wechseln
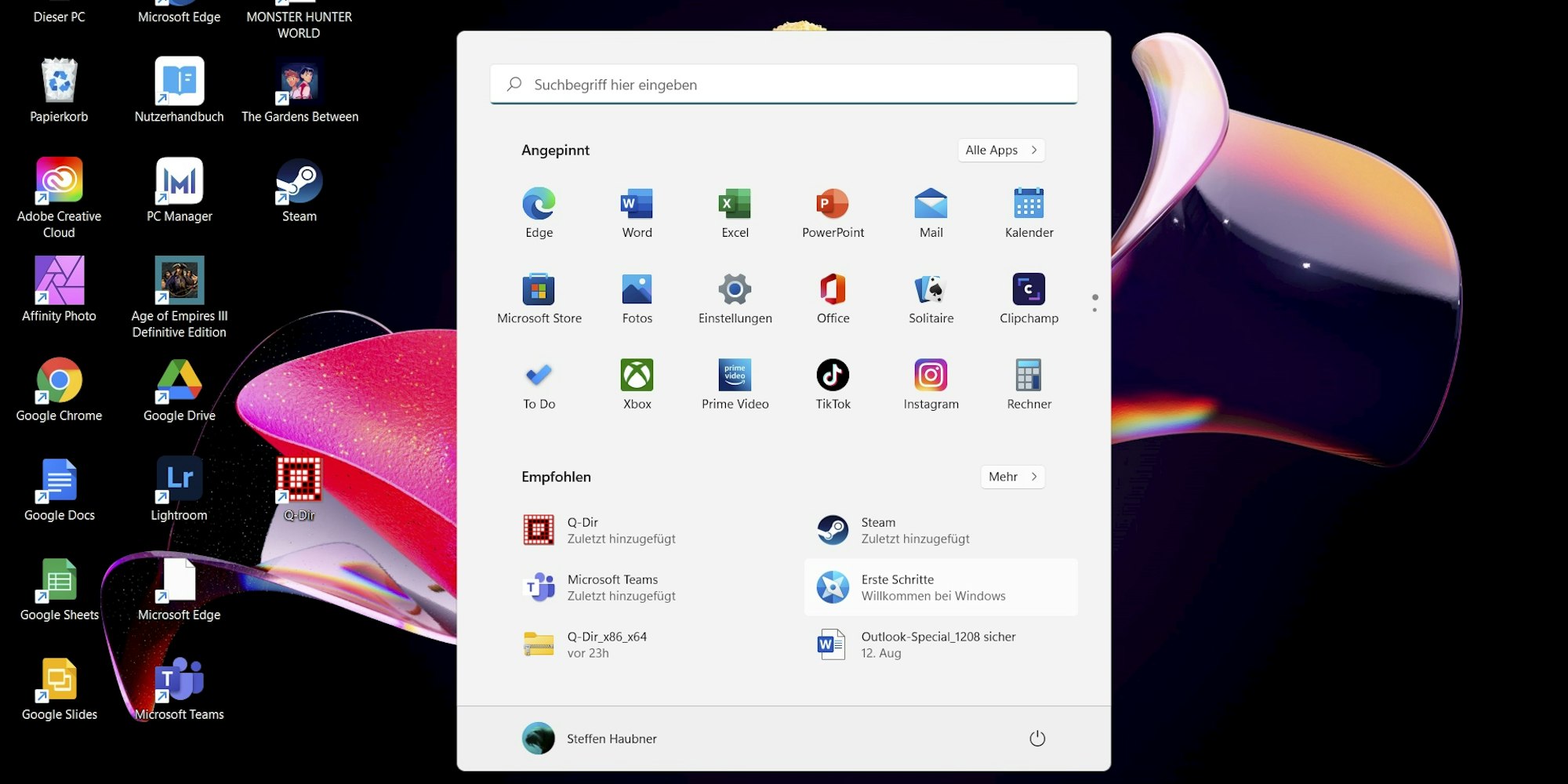
Die Suchfunktion in Windows 11.
Copyright: Steffen Haubner
Köln – Das kostenlose Upgrade auf das neue Windows 11 bringt viele neue Funktionen mit sich. Viele Nutzerinnen und Nutzer von Windows 10 stehen dieser Tage vor einer Gewissensfrage: Soll ich oder soll ich nicht? Wenn Ihr PC dafür gerüstet ist, zum Nachfolger zu wechseln, wird Ihnen das Windows-11-Update irgendwann automatisch angeboten. Es besteht aber keine Eile, denn Windows 10 wird nicht etwa übermorgen abgeschaltet, sondern noch ein paar Jahre unterstützt.
Gegen den Wechsel spricht, dass eine sehr kleine Anzahl von Programmen unter Umständen nicht mehr läuft. Außerdem müssen Sie sich etwas umgewöhnen. Und natürlich kann bei einem Upgrade immer etwas schiefgehen. Deshalb sollten Sie, wie immer bei solch tiefgreifenden Änderungen, vorher eine Sicherung Ihrer Daten durchführen. Dafür spricht, dass der Wechsel kostenlos ist und Sie ein moderneres Betriebssystem mit einigen spannenden neuen Funktionen bekommen.
Startbutton und Startmenü
Ungewohnt ist die Zentrierung der wichtigsten Bedienelemente in der Mitte. Den Startbutton sucht man automatisch immer ganz links, nun ist er ein paar Zentimeter nach rechts gerückt. Das Startmenü enthält nur noch zwei Bereiche, „Angepinnt“ und „Empfohlen“.
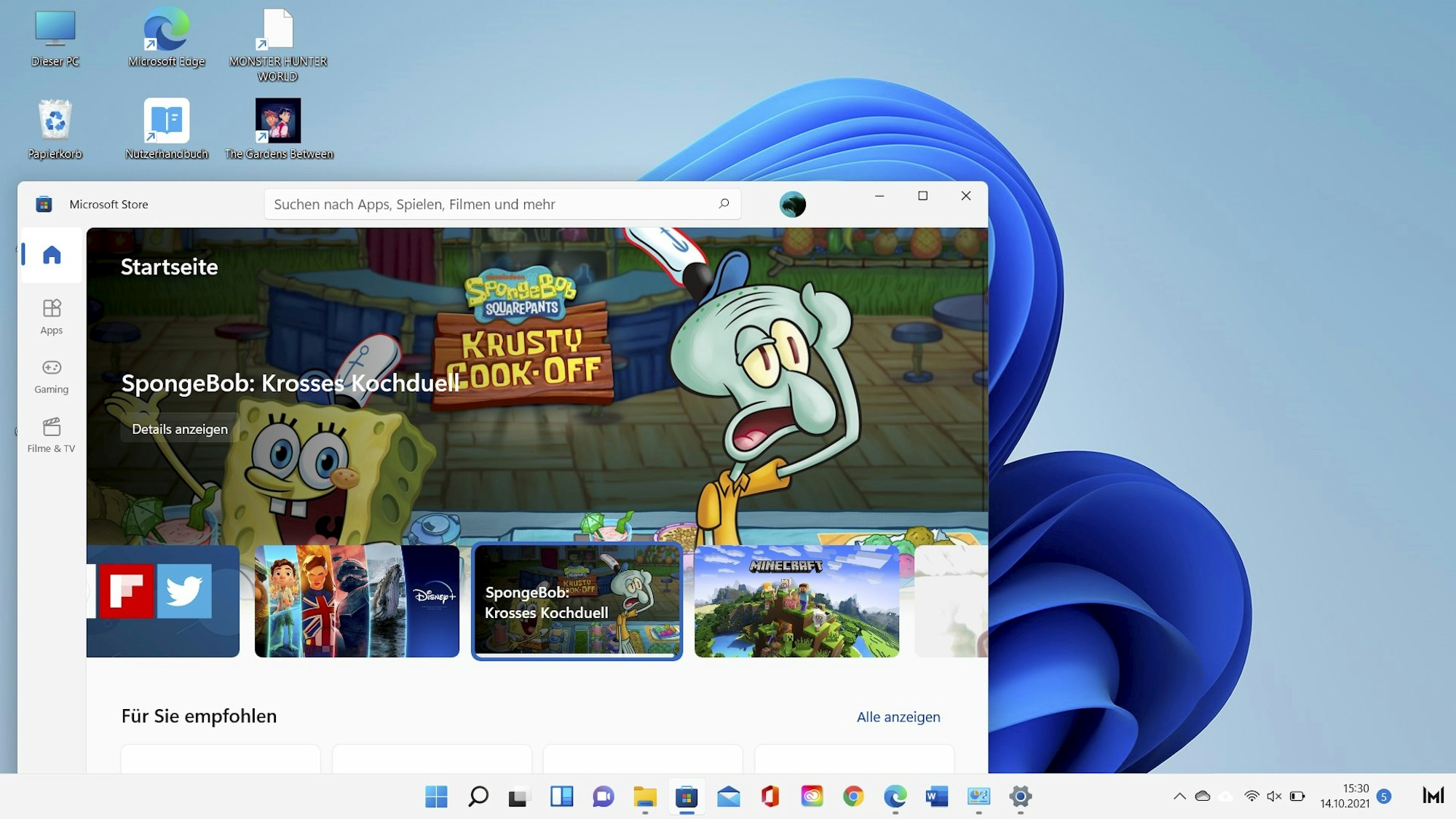
Das Startmenü von Windows 11
Copyright: Steffen Haubner
Klicken Sie oben rechts auf „Alle Apps“, dann mit der rechten Maustaste auf eine App und wählen „An Start anheften“, um sie der Vorauswahl hinzuzufügen. Das Verzeichnis ist umfangreicher, als es aussieht, mit dem Mausrad verschiebt man die Ansicht bei Bedarf nach unten oder oben. „Empfohlen“ zeigt kürzlich benutzte Apps und Dateien, zu denen Sie mit einem Klick springen können. Klicken Sie mit rechts auf den Startbutton, erscheint wie gewohnt ein praktisches Kontextmenü, das nur etwas übersichtlicher gestaltet wurde.
Aufgeräumte Einstellungen
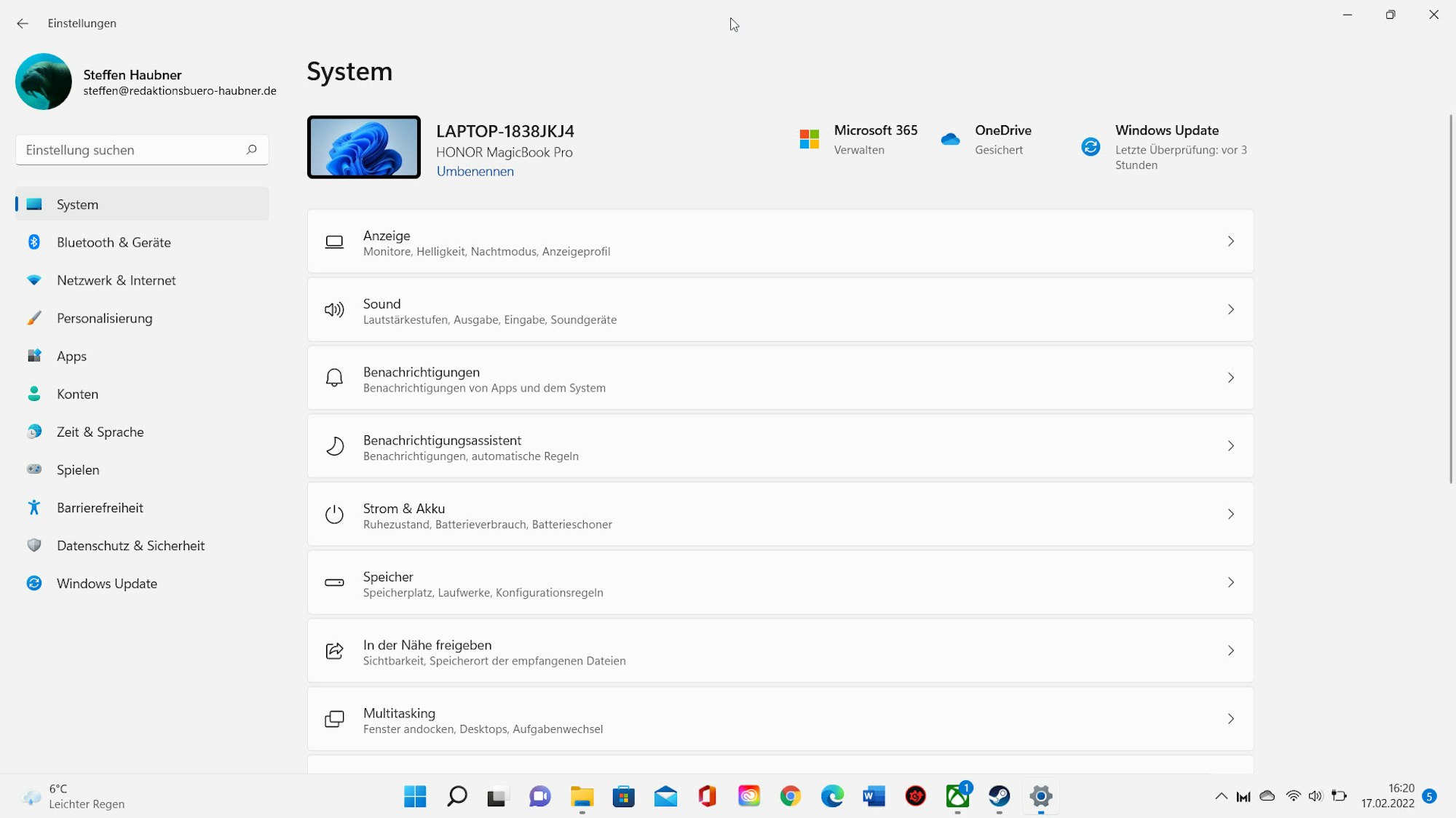
Die Systemeinstellungen in Windows 11
Copyright: Steffen Haubner
Übersichtlicher präsentieren sich auch die Einstellungen. Sie sind weiterhin mit der Tastenkombination WIN + I oder per Rechtsklick auf den Startbutton und „Einstellungen“ erreichbar. Man sieht nun auf einen Blick, welche Funktionen in einem bestimmten Bereich zu finden sind. Über „System“ gelangt man schnell zu Windows Update und wichtigen Konten und Abos wie OneDrive oder Office 365. Die Sicherheitseinstellungen sind sinnvollerweise in den Bereich „Datenschutz & Sicherheit“ gewandert.
Versteckt im Datei Explorer
Beim ersten Öffnen des neuen Datei Explorers bekommt man erst einmal einen Schreck: Die „Ribbon“-Menüleisten sind verschwunden. Am oberen Fensterrand finden sich nur noch wenige Optionen. Doch der Schein trügt. So bietet die Schaltfläche „Neu“ oben links die Möglichkeit, direkt im markierten Verzeichnis Ordner und Dateien zu erstellen.
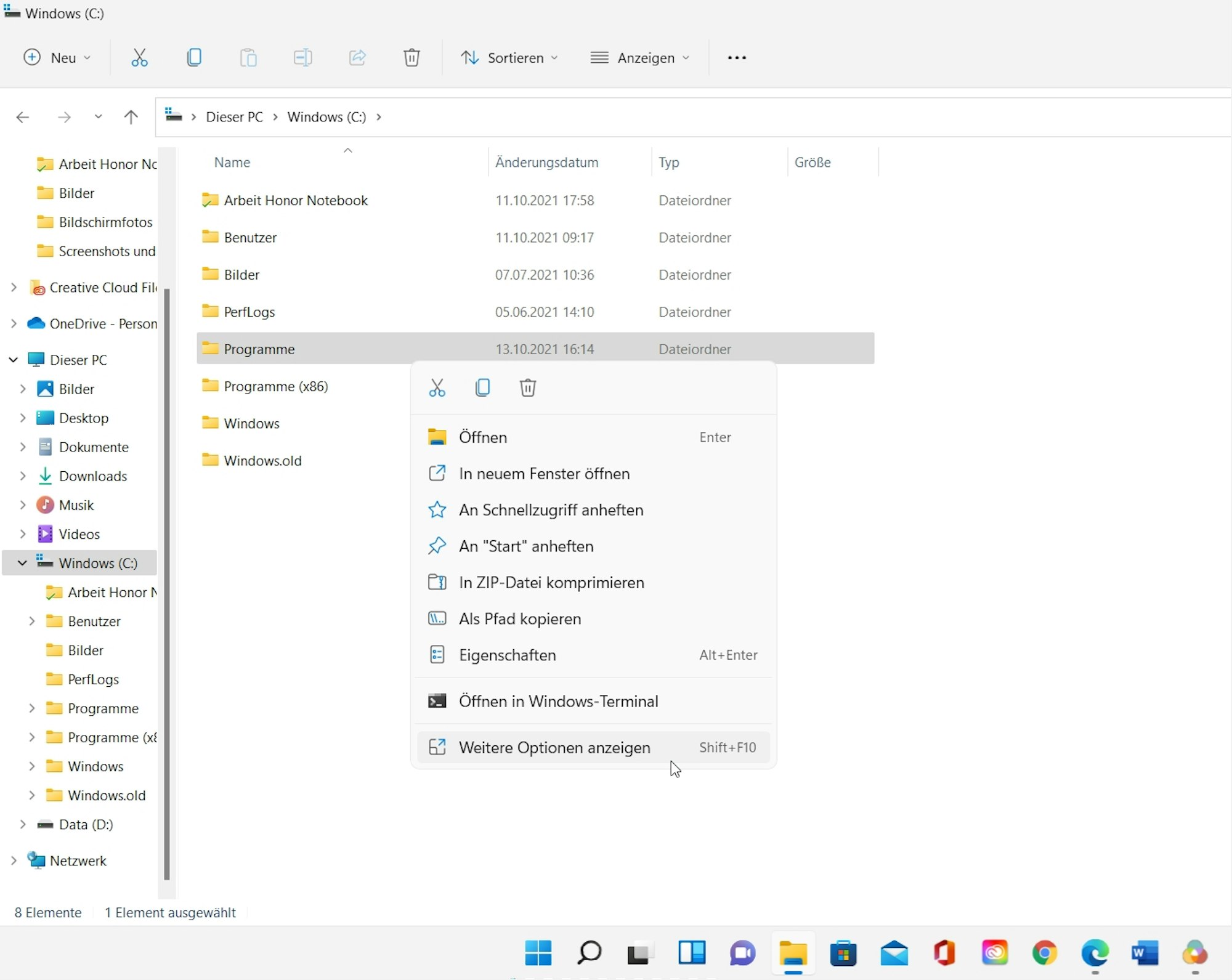
Der Datei-Explorer in Windows 11
Copyright: Steffen Haubner
Das Ausklapp-Menü „Weitere Infos“ (die drei Punkte oben rechts) enthält Optionen für Verzeichnisse, Ordner oder Dateien. Man kann Verzeichnisse bereinigen, Ordner über „Eigenschaften“ freigeben oder Dateien komprimieren. Alles, was man sonst noch vermissen könnte, finden Sie, wenn Sie Verzeichnisse, Ordner oder Dateien mit der rechten Maustaste anklicken und dann „Weitere Optionen anzeigen“ wählen.
Fenster, wo man sie braucht
Der Begriff hört sich etwas gruselig an, das Prinzip der „virtuellen Desktops“ ist aber im Grunde ganz einfach und hilft, mehr Ordnung zu schaffen, wenn man viele Programme und Fenster geöffnet hat. In Windows 11 wurde die Funktion ausgebaut, lässt sich zugleich aber auch einfacher bedienen.
Fahren Sie mit dem Mauszeiger über das Taskleisten-Symbol mit dem schwarzen Quadrat, das von einem transparenten Quadrat überlagert wird. Klicken Sie dann auf „Neuer Desktop“. Fenster und Programme, die Sie dort öffnen, erscheinen nicht in den anderen Desktops. So können Sie schnell zwischen Arbeitsumgebungen wechseln. Mit der Tastenkombination Windows-Taste + Tab gelangen Sie in die Übersicht. Mit einem Rechtsklick auf einen Desktop können Sie ihm einen eigenen Namen geben und den Hintergrund ändern, damit Sie sie besser unterscheiden können.
Widgets wie auf dem Handy
Handys haben es vorgemacht, nun gibt es Widgets auch unter Windows. Die sich selbst aktualisierenden Inhalte erreichen Sie über den Widgets-Button ganz links in der Taskleiste. Klicken Sie oben rechts auf Ihr Profilbild, um festzulegen, welche Inhalte angezeigt werden sollen. Über „Widgets hinzufügen“ können Sie beispielsweise Ihre Fotos-App oder den Outlook-Kalender als Widget einbinden. Ganz unten findet sich der Link „Ihre Interessen personalisieren“, mit dem Sie inhaltliche Anpassungen vornehmen können. Mit den drei Punkten rechts oben in jedem Widget lässt sich die Größe ändern oder das Widget ganz entfernen.
Das könnte Sie auch interessieren:
Schnelle Einstellungen
Netzwerk-, Energie und andere wichtige Einstellungen wurden in einem kleinen Block ganz rechts in der Taskleiste zusammengefasst. Klicken Sie darauf, können Sie rasch Helligkeit und Lautstärke anpassen oder in den Flug- oder Stromsparmodus schalten. Über das Stiftsymbol lassen sich Funktionen bei Bedarf entfernen oder hinzufügen. Der „Benachrichtigungsassistent“ öffnet sich, wenn Sie auf die Datum- und Uhrzeitanzeige klicken. Über „Einstellungen Benachrichtigungsassistent“ lassen sich die dort angezeigten Inhalte bestimmen. Der „verschwundene“ Kalender öffnet sich, wenn Sie auf den kleinen Pfeil rechts neben dem unten angezeigten Datum klicken.
Neue Fotos-App
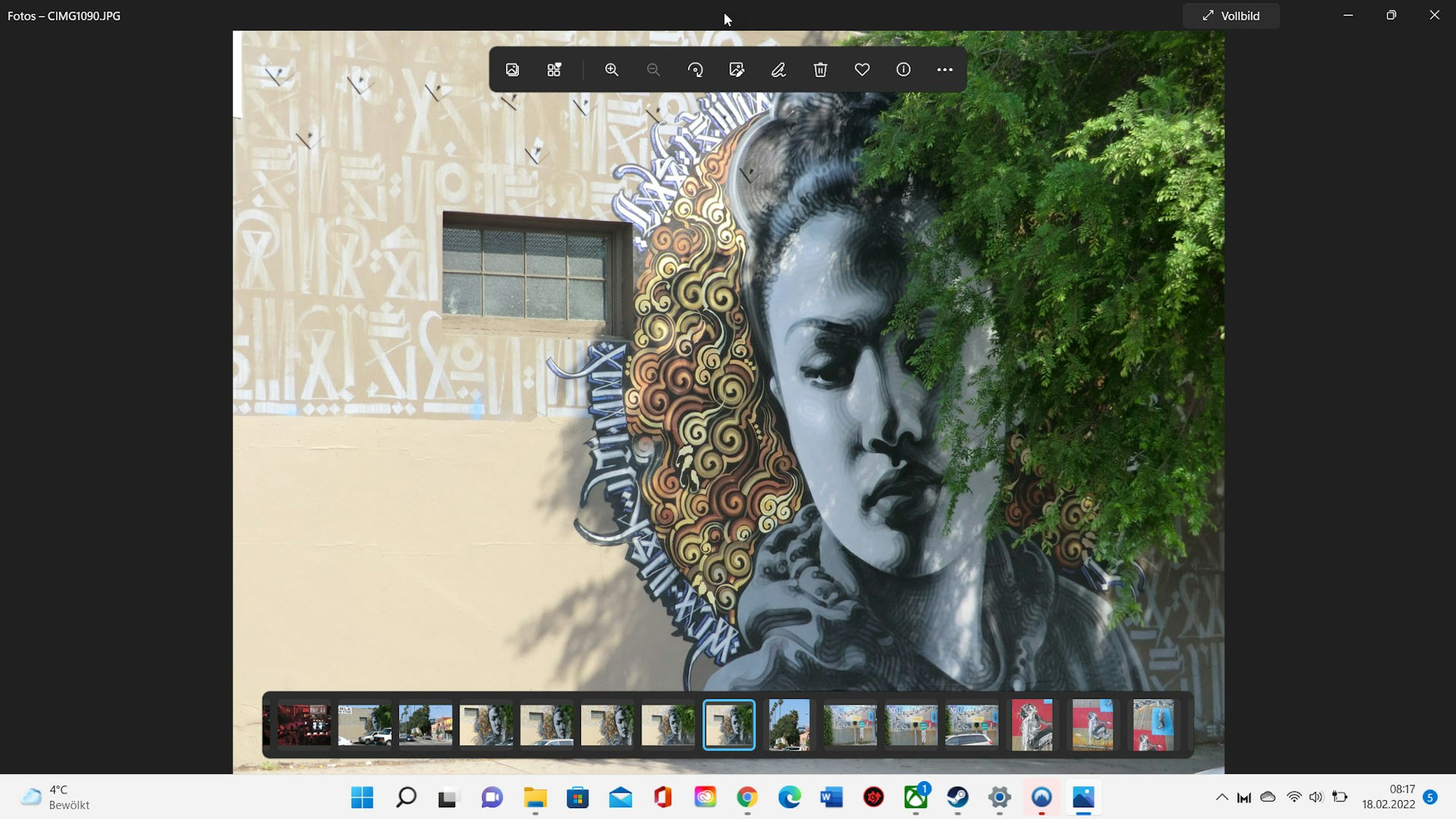
Die Einzelansicht in der Foto-App von Windows 11
Copyright: Steffen Haubner
Einen riesigen Sprung nach vorne hat erfreulicherweise die Fotos-App gemacht. Ist sie als Standard zum Anzeigen von Bildern festgelegt (über „Einstellungen“, „Apps“ und „Standard-Apps“), öffnet sie sich bei einem Doppelklick auf die gewünschte Datei automatisch. Klicken Sie oben in der erweiterten Menüleiste ganz links auf das Symbol für „Alle Fotos und Videos durchsuchen“, um Ihre Sammlung zu verwalten.
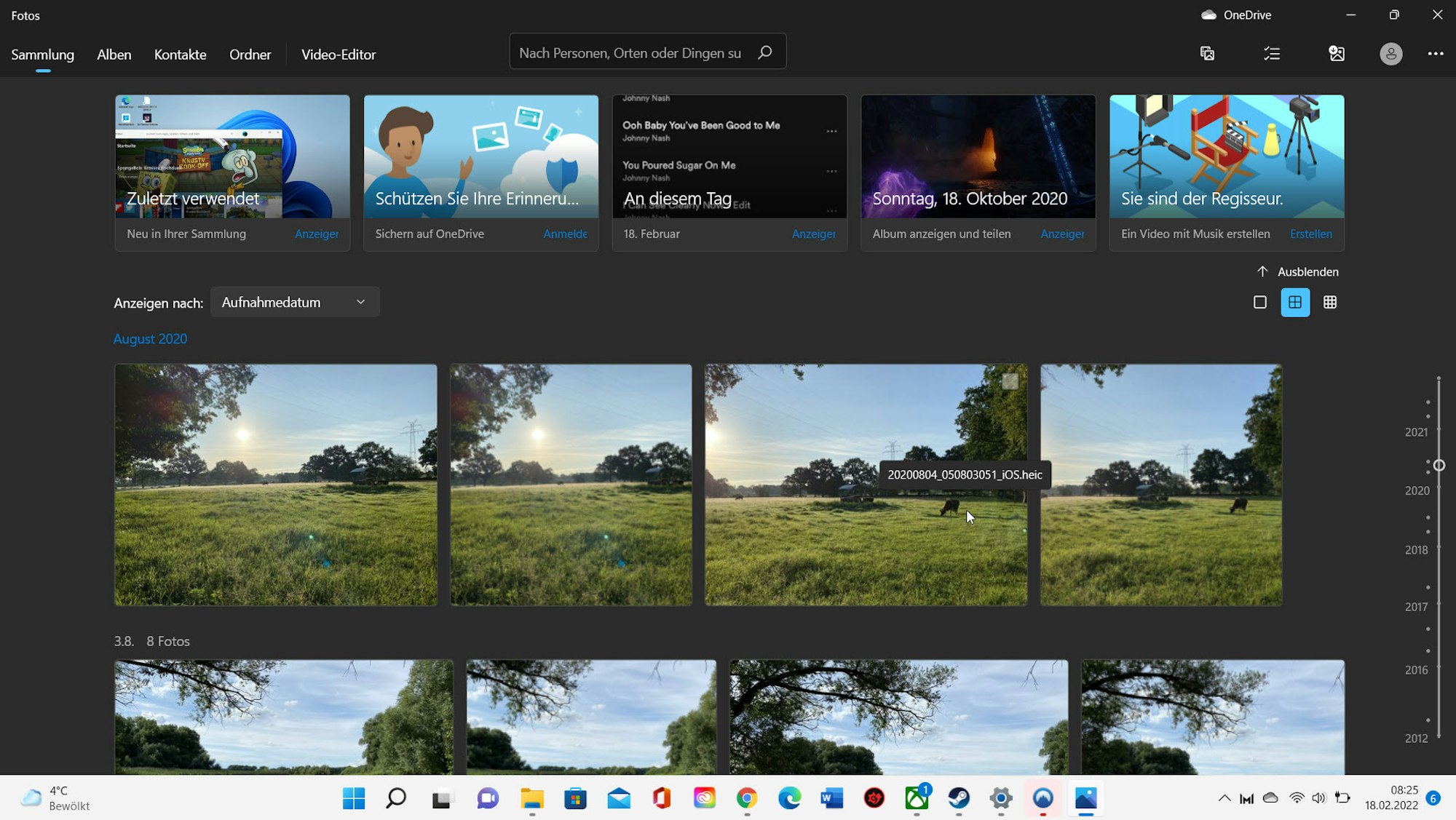
Die Galeriansicht in der Foto-App von Windows 11
Copyright: Steffen Haubner
Wenn Sie Ihre Aufnahmen im Cloudspeicher OneDrive speichern, können Sie nun von der Fotos-App direkt darauf zugreifen. In der Übersichtsleiste unten können Sie mehrere Fotos für die neue „Multi-Ansicht“ auswählen – toll, um Aufnahmen zu vergleichen. Sie können Favoriten auswählen und zahlreiche Bearbeitungsfunktionen nutzen.
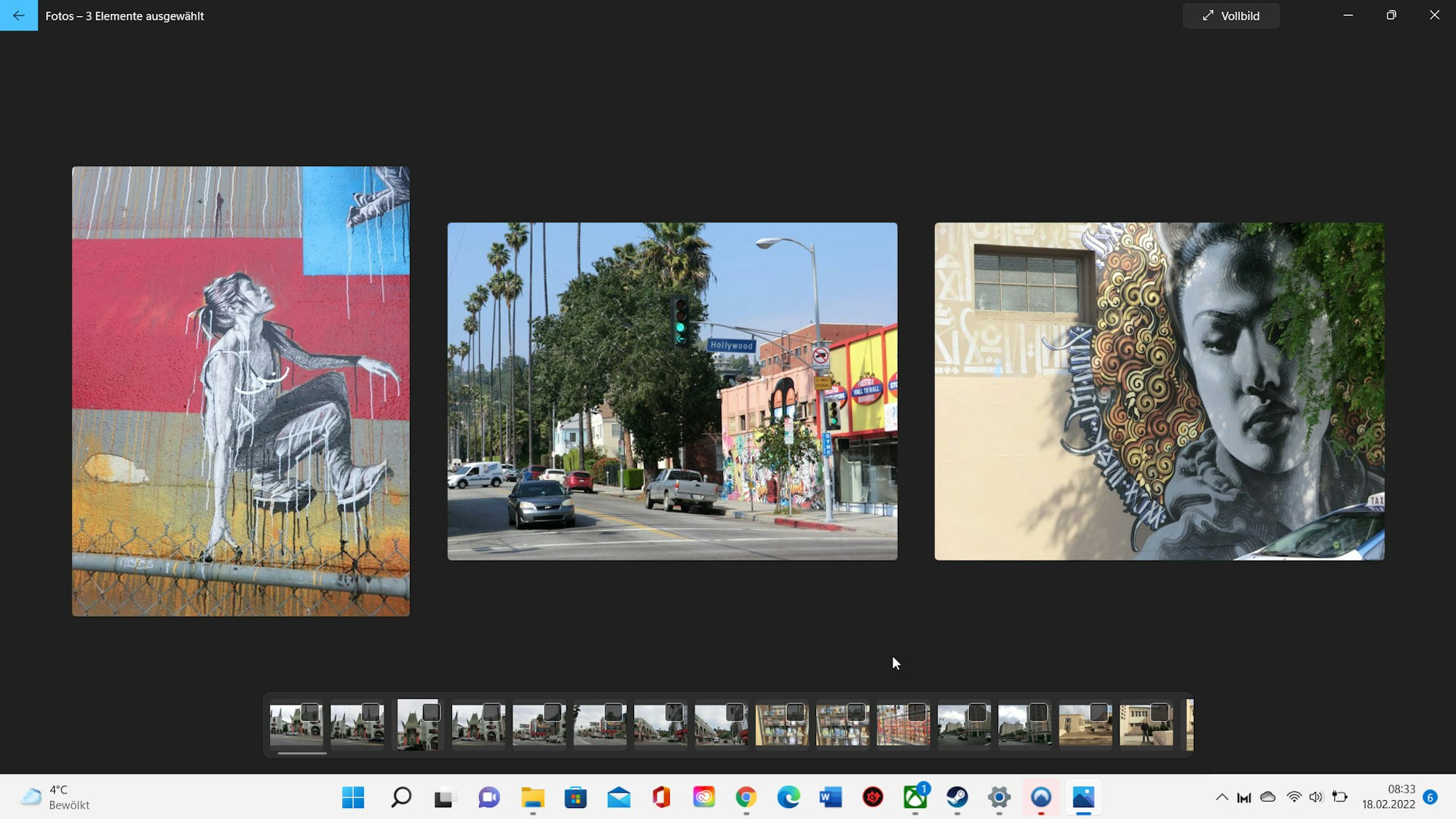
Die Mehrfach-Ansicht in der Foto-App von Windows 11
Copyright: Steffen Haubner
Neu hinzugekommen ist die Funktion „Markup“, mit der Sie Fotos per Maus oder – falls Sie einen Touchscreen haben – Stift beschriften können. Hinter den drei Punkten ganz rechts in der Menüleiste verbergen sich elementare Funktionen wie „Drucken“, „Größe ändern“, „Diashow“ oder „Teilen“.
Taskleiste und Suchfunktion
Die Taskleiste am unteren Bildschirmrand können Sie so anpassen, wie Sie sie gerne hätten. Besonders viele Möglichkeiten haben Sie über die neue Suchfunktion, die ich Ihnen bei dieser Gelegenheit auch schnell noch vorstellen kann.
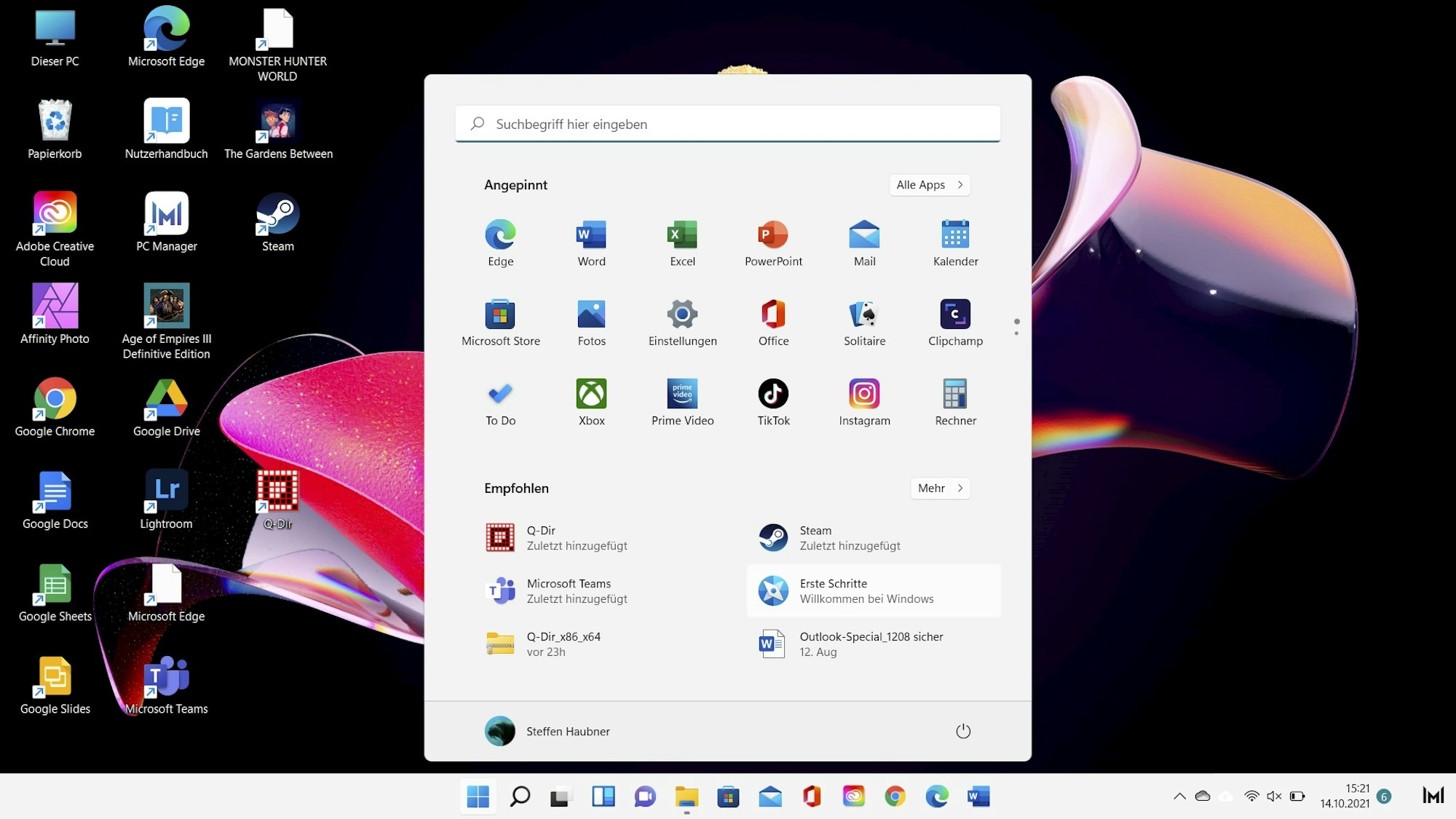
Die Suchfunktion in Windows 11.
Copyright: Steffen Haubner
Geben Sie über das Suchfeld bzw. das Lupensymbol „Taskleiste“ ein. Windows 11 führt Sie nun automatisch in die Einstellungen, hat dort schon den Bereich „Personalisierung“ ausgewählt und auf der rechten Seite alle Optionen und Untermenüs aufgelistet, die mit dem Design und dem Verhalten der Taskleiste zusammenhängen. Die Suchfunktion ist allerdings aktuell noch eine Baustelle. Wenn Microsoft hier noch nacharbeitet, wird die Sache rund. Das lässt sich auch ganz allgemein über das neue Betriebssystem sagen, das meiner Meinung nach schon jetzt eine sehr gute Figur macht.


